Are you looking for ways to Fix the No Sound Problem in Windows Vista/XP/7/8/8.1/10/11?
Then today we are here with a detailed article on the same to help you out.
What Could Be Causing No Sound Problem in Windows?
There can be a number of reasons if your computer doesn’t play any sound at all. Sounds include Windows basic sounds, music, etc.
What to Check:
- Does the computer have sound hardware?
- Does the computer have the device drivers?
- Verify the speaker/headphone wires has proper connections.
- Is the mute button active?
- Does BIOS have Sound/Audio Hardware Enabled?
How to Fix No Sound Problem in Windows XP/7/8/8.1/10/11?
Solution 1: Check the Sound Hardware/Sound Card:
Sound Hardware is also called the “Sound Card”. If you have a desktop system & have installed an add-on sound card for high-performing sound, the first step would be to open the cabinet and check if the sound card is installed into the slot properly.
If you have a laptop ( notebook/netbook/ultrabook), there are very slight chances that you have an Add-on Sound card installed.
Below are the steps to Check the sound card from within windows:
- Press the “Windows” key + “R” key on your keyboard to bring up the Run window.
- Within the Run window, type “devmgmt.msc” and click on the “Ok” button.
- This will bring up the “Device Manager” window.
- See the below screenshot and check if the sound, video & game controllers show your Audio hardware installed.
Solution 2: Check if Device Drivers are Installed or not
If you see an Exclamation mark on any listed hardware or a yellow question mark saying “Other Devices”, it is quite possible that either the device drivers installed for your device are faulty or there are no drivers installed.
To resolve, right-click the hardware listed either in other devices or with an exclamation mark & click on update drivers & let Windows search the Windows Update service for any new drivers that might be available for your device type.
You can also visit your computer manufacturer’s support website & try downloading the drivers from there. * refer to your computer documentation.
If you see no hardware present within the sound, video & game controllers, you should try pressing the Scan for hardware changes button just below help ( refer to screenshot above). If the device manager fails to respond post-refresh, the chances of hardware issues are high or the audio hardware could be disabled in BIOS. ( To enable the same or to check BIOS settings, go to the end of this page).
Solution 3: Verify the Speakers/Headphone Wires Does Not Have Any Damages
Faulty headphones or speaker wires also cause the no audio issue. Check wires for any damages and ensure the connections do seem proper.
Solution 4: Verify the Wires Connections Does Seem Correct
If on a desktop PC, check out the image below and confirm all the wires connections do seem proper.
Also, check for faulty speakers/headphones.
Check if the audio is on mute.
We may mistakenly turn the speakers into the mute mode, which might be causing the problem. Check the screenshots below to understand if your speakers are on mute or not.
Muted
Unmuted
If you see the muted icon in your taskbar click on it to unmute. Also, check the volume level and increase it if necessary.
Solution 5: Verify BIOS Has Sound/Audio Hardware Enabled
To do this, refer to your motherboard/system maintenance manual & looks for the things given below:
- Press Del or F2 or F10 or any other key depending on your system type & make
- Advanced Options/ Integrated Peripherals
- Enable Onboard Audio/ AC’97/HD Audio
- Enable it
- F10 ( Save & Exit )
Final Words
We hope you found this article on how to fix no sound problem in Windows XP/7/8/8.1/10/11 versions helpful and informative.
Got any questions? Feel free to reach out and we’re more than happy to help you.
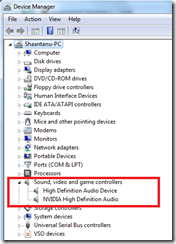
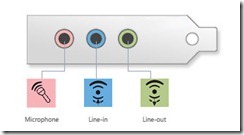
Comments are closed.