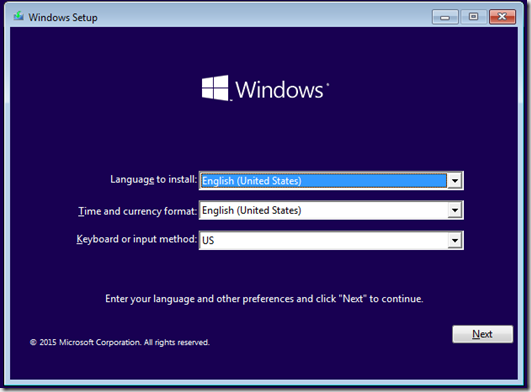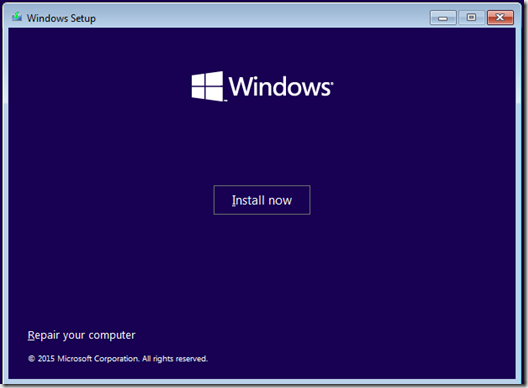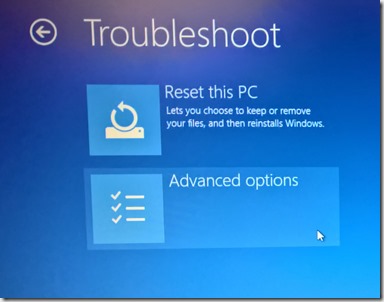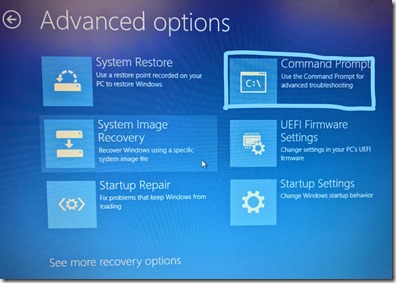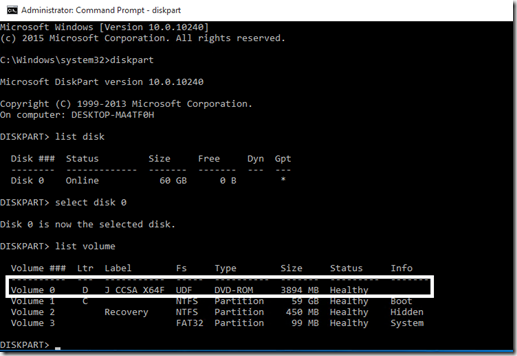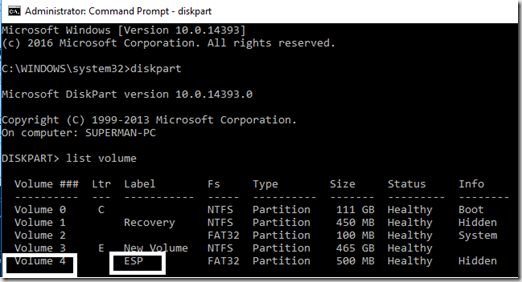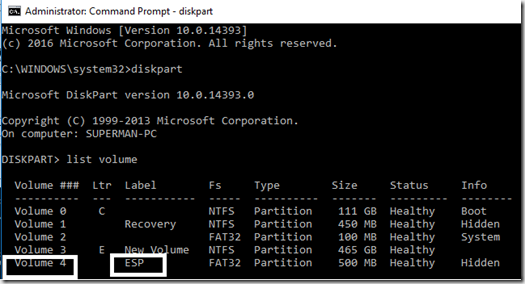“After reading this post you will be able to fix an error code 0xc0000225 with a message “An unexpected error has occurred”, “a file is missing” , with a description “Your PC needs to be repaired”. This guide applies to Windows 10, 8.1 using diskpart, WInRE
Cause: Corrupt or missing BCD. Your windows operating system has been installed in UEFI mode. UEFI (Unified Extensible Firmware Interface), is a newer technology when compared to the older BIOS setup that uses MBR (Master Boot Record), this problem is known to occur frequently with UEFI, but might also occur with non-uefi or MBR based computers.
NOTE: Make sure to go into your system setup (BIOS/CMOS) and set the UEFI mode to UEFI only. If it’s set on both or compatible, make sure it is now set to UEFI only. (applies to new installation).
Fix: 0xc0000225 STOP error Windows 10 | 8.1
Method 1: Startup Repair
You will need your Windows installation DVD / USB drive or Windows Recovery Media (If you have not created a recovery media, click here, to use this article to create one)
- Insert your installation DVD/USB or recovery media & boot from it
- After the booting sequence completes, select your language and keyboard layout
- Click on Next
- Now, Click on Repair your computer, (located in left bottom corner of your screen)
- Click on Troubleshoot
- Now, Click on Advanced options
- Click on Startup Repair
- Your PC will restart and Windows will try Startup Repair.
If this doesn’t fix the error, try to Rebuild your BCD – Refer this post –> How to Rebuild BCD Windows
Method 2: Using Diskpart for MBR
- Now, Click on Command prompt
- Now,
- Type Diskpart
- Press Enter
- Type List Disk
- Press Enter
- Type Select Disk 0
- Press Enter
- Type List Volume
- Press Enter
- Type the drive letter of your cd/dvd/usb drive in my case, its d:
- Now, type bootsect /nt60 SYS /mbr
- Press Enter
- you will receive a success message.
- Type exit
- Press Enter
- Restart your Computer
Method 3: For UEFI
- Follow all the steps in method 2 (till you open command prompt)
- Now, type diskpart
- Press Enter
- Type List volume
- Press Enter
- Check the list to see which volume has label as ESP
- In my case it is volume 4
- Type Select volume 4
- Press Enter
- Now type,
- assign letter=x
- Press Enter
- Type exit
- Press Enter
- Now, Type bcdboot C:\windows /s x:/f UEFI
- You will get a success message
- Type Exit
- Restart your computer
This should solve your issue, if not, let me know and I will be happy to help you further