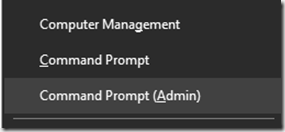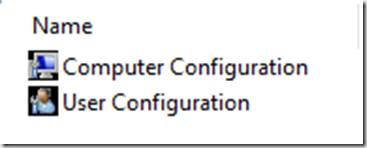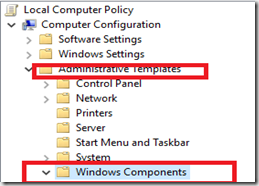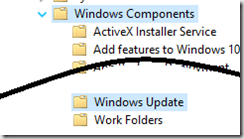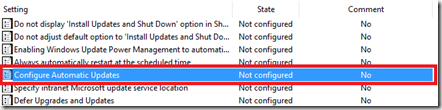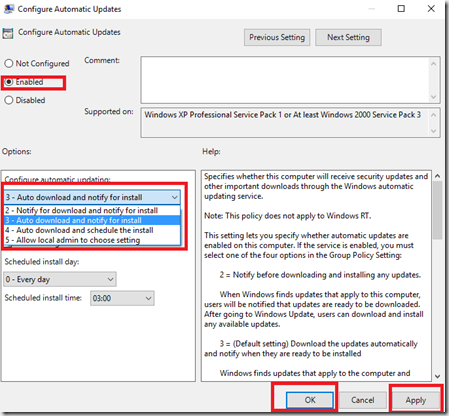After reading this post you will be able to configure a feature within Windows 10. This feature is the new and improved Windows update,/span>. In the previous version of Windows, the users had an option to select whether they want the Windows updated automatically, or if Windows should ask to download updates and install them. With Windows 10, this update process has been automated and Windows no longer needs consent of the user to update. Many users find this automation not that useful. So here is a step-by-step guide to configure Windows update in Windows 10 from automatic to manual.
Below are the steps on How to configure automatic updates to manual in Windows 10:
- Press the Windows Logo key + X (opens Power menu Windows 10 )
- Now, Press A (this will open a command prompt with elevated privileges)
- Type gpedit.msc
- This will open the group policy editor
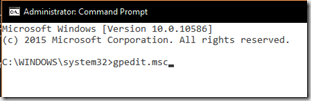
- Now, navigate to Computer Configuration
- Then Administrative Templates
- Then Windows Component
- Windows Update
- Locate the options that says Configure Automatic Updates
- Double Click it
- This will open a box
- Click on Enabled
- Now, Select Notify for download and notify for install
- or
- Alternatively, select the fifth option that says Allow local admin to choose setting
- Click on Apply and OK
- Restart your computer
- And it’s done !
This will either give you a notification that new updates are available, or if you chose the 5th option, a configuration option in Windows update to either install updates automatically, or manually.
Hope this article helps you. If you have any questions or suggestions, please feel free to write to me.